community.linuxmint.com
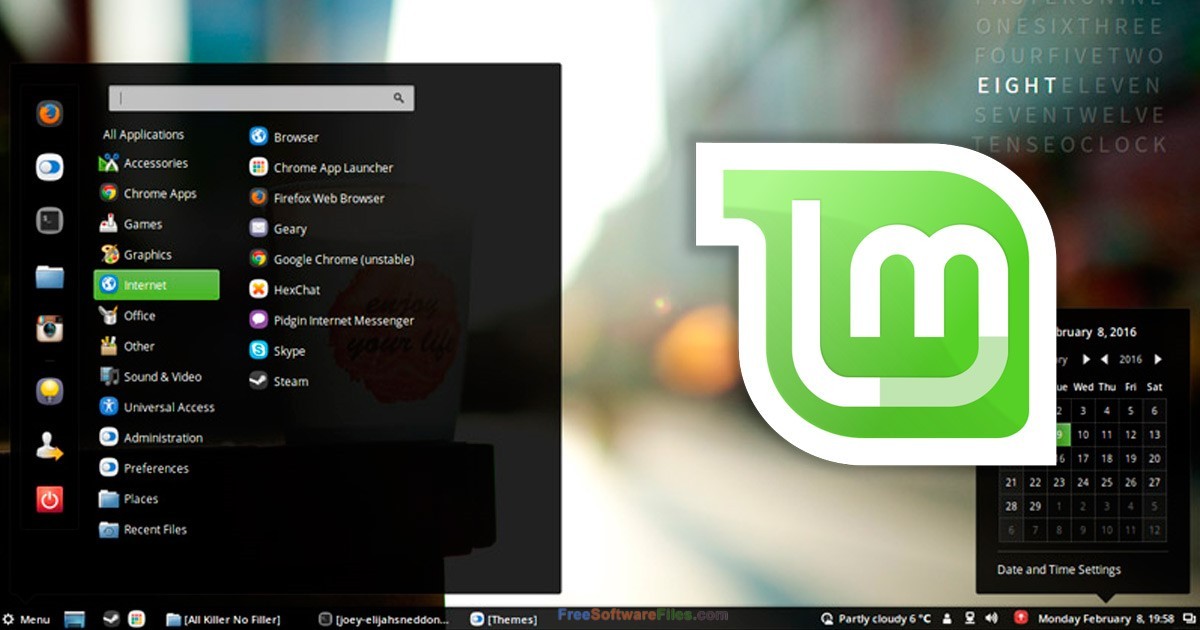
How to upgrade to Linux Mint 19
A. Introduction
This tutorial explains how to upgrade to Linux Mint 19.
B. General considerations
B1. Do you need to upgrade?
Linux Mint 17.x (17, 17.1, 17.2 and 17.3) will be supported until 2019.
Linux Mint 18.x (18, 18.1, 18.2 and 18.3) will be supported until 2021.
If your version of Linux Mint is still supported, and you are happy with your current system, then you don’t need to upgrade.
B2. Did you try Linux Mint 19 on this computer?
Each new version of Linux Mint comes with a new kernel. This means that it handles hardware differently. For instance, you may find out that a graphic card or a wireless adapter which currently works fine for you under Linux Mint, isn’t recognized by the newer version of Linux Mint you’re planning to upgrade to. In some cases, this could mean that upgrading to this release is the wrong decision, maybe you’re better off skipping that particular release? There’s only one way to know: you need to try it.
Linux Mint comes as an ISO image which can be burnt to a DVD or a USB stick. Thanks to this, you can try the newer release on your computer and see if your hardware is recognized without installing and before upgrading.
B3. Did you create a system snapshot?
If anything breaks or if anything goes wrong during the upgrade, you can go back in time and revert all changes by restoring your latest system snapshot. Whatever happens, you’re covered.
B4. Did you make backups?
Your personal data is the most valuable thing in your computer. If anything happens and you break your operating system, it’s not a problem, it can be reinstalled or restored via a system snapshot. If you lose your data or you’re unable to access it… that’s a different story.
To be safe, make a full backup of your data on an external device (USB stick or DVD).
C. Requirements
To upgrade to Linux Mint 19 you need to satisfy the following requirements.
C1. Experience with APT and the command line
Upgrading to a newer package base is not trivial and it should not be performed by novice users.
You need to know how to type commands and read their output.
You also need to be experienced with APT. During the upgrade you’ll need to understand the output of APT commands. You’ll need to understand if a package needs to be removed, if it blocks the upgrade, if it conflicts with another package etc etc.
C2. Linux Mint 18.3 Cinnamon, MATE or Xfce edition
The upgrade tool only upgrades Linux Mint 18.3 Cinnamon, MATE or Xfce edition.
If you are running Linux Mint 18, 18.1 or 18.2, you first need to upgrade to Linux Mint 18.3 using the Update Manager.
C2. Timeshift snapshot
To install timeshift, open a terminal and type:
apt install timeshift
Then launch “Menu -> Administration -> Timeshift”.
Follow the wizard to select a destination for your snapshots.
In the toolbar, click on the “Create” button to make a manual snapshot of your operating system.
If anything goes wrong, you’ll be able to restore your operating to this current state, either from within Linux Mint, or by launching Timeshift from a live Mint session (live DVD or live USB).
C2. LightDM
To know which display manager you are currently using, open a terminal and type:
cat /etc/X11/default-display-manager
If the result is “/usr/sbin/lightdm”, you can skip this step.
If the result is “/usr/sbin/mdm”, you need to switch display managers by installing lightdm and removing mdm. Open a terminal and type:
apt install lightdm lightdm-settings slick-greeter
When asked to choose a display manager between MDM and LightDM, choose LightDM.
Open a terminal and type:
apt remove –purge mdm mint-mdm-themes*
sudo dpkg-reconfigure lightdm
sudo reboot
D. How to upgrade
D1. Update your Linux Mint 18.3 system
Using the Update Manager, click on “Refresh” to refresh the APT cache and apply all updates.
D2. Give your terminal unlimited scrolling
Open a terminal.
Click on “Edit”->”Profile Preferences”->”Scrolling”.
Check the “unlimited” option and click “OK”.
D3. Install the upgrade tool
To install the upgrade tool, open a terminal and type:
apt install mintupgrade
D4. Check the upgrade
To simulate an upgrade, open a terminal and type:
mintupgrade check
Then follow the instructions on the screen.
This command temporarily points your system to the Linux Mint 19 repositories and calculates the impact of an upgrade.
Note that this command doesn’t affect your system. After the simulation is finished, your original repositories are restored.
The output shows you if the upgrade is possible, and if it is, which packages would be upgraded, installed, removed and kept back.
It is extremely important that you pay close attention to the output of this command.
If it shows packages which are preventing the upgrade, remove them (and take note of them so you can try to reinstall them after the upgrade).
Also note any important packages in the list of packages which would be removed, so you can reinstall them after the upgrade.
Keep using “mintupgrade check” and do not proceed to the next step, until you’re happy with the output.
D5. Download the package upgrades
To download the packages necessary to upgrade to Linux Mint 19, type the following command:
mintupgrade download
Note that this command doesn’t actually perform the upgrade itself, but just downloads the packages.
Note also that this command points your system to the Linux Mint 19 repositories (if you want to go back to Linux Mint 18.3 after using this command, you still can, with the command “mintupgrade restore-sources”).
Use the “mintupgrade download” command until all the packages are successfully downloaded.
D6. Apply the upgrades
Note: This step is non-reversible. Once you perform it, the only way to go back is by restoring a system snapshot. Make sure you’ve made a snapshot before following this last step.
To apply the upgrades, type the following command:
mintupgrade upgrade
E. Workarounds
E1. Boot stuck at /dev/mapper/cryptswap1
If upon reboot, the computer fails to boot and the boot sequence seems stuck, type the left or right arrow to switch from the boot logo to the boot details.
If the boot is stuck trying to run the /dev/mapper/cryptswap1 job, then do the following:
- Boot the computer with the Shift key pressed to force the Grub menu to show
- Choose “Advanced Options” for the latest kernel entry
- Choose “Recovery mode”
- Once in the recovery menu, choose “fsck” and choose “yes”.
- Once fsck is done, press Enter to go back to the menu.
- Choose “root” from the recovery menu and press “Enter” to start the root console.
- Type “nano /etc/fstab” to edit the fstab file.
- Find the line with “/dev/mapper/cryptswap1” and add a # sign in front of “/dev/mapper/cryptswap1”
- Press “Ctrl+O” and then “Enter” to save the file
- Press “Ctrl+X” to exit the nano editor
- Type “reboot” to restart the computer
After a successful boot, the crypted swap might activate properly. You can try that by editing /etc/fstab again and reactivating the line for cyptswap (by removing the # sign in front of it).
F. Alternatives
If you cannot upgrade to Linux Mint 19, please perform a fresh installation.
Generic instructions on “fresh upgrades” are also available at https://community.linuxmint.com/tutorial/view/2
G. Notes
- It is recommended to use the default Linux Mint mirror before upgrading, to make sure you’re using the latest version of mintupgrade. You can check your version of mintupgrade with “apt version mintupgrade”, and you can check what the latest version of mintupgrade is at https://github.com/linuxmint/mintupgrade/commits/master. You can also download it at http://packages.linuxmint.com/pool/main/m/mintupgrade/
- The upgrade overwrites files in /etc/ with default configuration files. You can restore files indivually by the Timeshift snapshot you made prior to upgrading.



